
엑셀에서 긴 문장을 입력하다 보면, 엔터키를 눌러도 다음 셀로만 넘어가서 당황스러운 경험, 다들 한 번쯤 있으시죠? 마치 좁은 틀에 억지로 밀어 넣는 듯한 답답함! 하지만 걱정 마세요! 오늘은 엑셀에서 줄바꿈 하는 꿀팁들을 속 시원하게 알려드리겠습니다. 엑셀 고수로 발돋움할 수 있는 세 가지 방법과 추가 팁까지, 엑셀 줄바꿈의 모든 것을 파헤쳐 보겠습니다.
엑셀 줄바꿈 핵심 정리: Alt + Enter 단축키 마스터하기
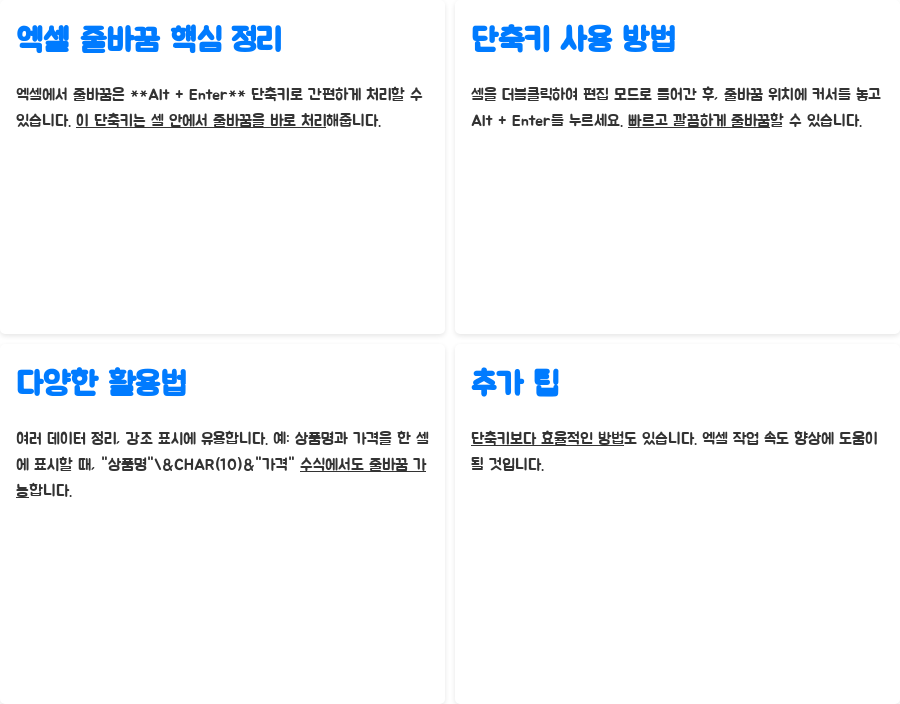
엑셀에서 줄바꿈을 하고 싶다면, 가장 먼저 떠올려야 할 단축키는 바로 Alt + Enter입니다. 이 단축키는 마치 마법의 주문처럼, 셀 안에서 원하는 위치에 바로 줄을 바꿔줍니다.
셀을 더블클릭하여 편집 모드로 들어간 후, 줄바꿈을 원하는 위치에 커서를 놓고 Alt + Enter를 눌러보세요. 순식간에 텍스트가 깔끔하게 정돈되는 모습에 감탄하실 겁니다!
특히, 여러 개의 데이터를 한 셀에 정리해야 할 때, 혹은 특정 부분을 강조하고 싶을 때 매우 유용한 방법입니다. 예를 들어, 상품명과 가격을 한 셀에 표시해야 한다면, "상품명"&CHAR(10)&"가격" 과 같은 방법으로 CHAR(10)을 이용해 줄바꿈을 수식 안에서도 처리할 수 있습니다.
단축키를 사용하는 것보다 훨씬 효율적인 방법이니 참고하세요! 이 방법을 익히면, 엑셀 작업 속도가 눈에 띄게 향상될 것입니다. 정말 간편하고 효과적인 방법이니 꼭 기억해 두세요! 이제 더 이상 긴 텍스트 때문에 엑셀 화면이 난장판이 되는 일은 없을 겁니다!
엑셀 자동 줄바꿈 기능 활용하기: 편리함과 가독성의 균형 잡기
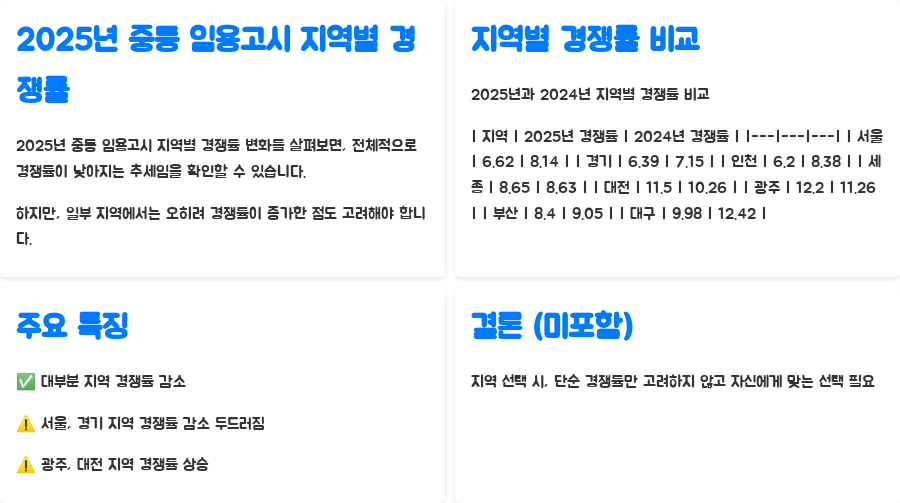
두 번째 방법은 엑셀의 자동 줄바꿈 기능을 활용하는 것입니다. 손쉽게 줄바꿈을 설정하고 싶다면 이 방법이 제격입니다. 엑셀 상단의 '홈' 탭에서 '맞춤' 그룹을 찾아보세요.
'텍스트 줄 바꿈'이라는 버튼을 발견하실 수 있을 겁니다. 이 버튼을 클릭하면 셀의 너비에 맞춰 텍스트가 자동으로 줄 바뀌게 됩니다.
하지만 이 기능은 셀의 너비에 따라 줄바꿈 위치가 자동으로 결정되기 때문에, 원하는 위치에 정확하게 줄바꿈을 할 수 없다는 단점이 있습니다. 때문에 가독성이 떨어질 수 있다는 점을 유의하셔야 합니다.
특히, 데이터의 양이 많거나 셀의 너비를 자주 변경하는 경우에는 가독성 저하가 발생할 수 있으니 주의하세요. 그러나 간편함을 중시한다면, 엑셀 자동 줄바꿈 기능은 훌륭한 선택지가 될 수 있습니다.
엑셀 셀 서식 설정을 통한 줄바꿈: 세밀한 조정으로 완벽한 가독성 확보
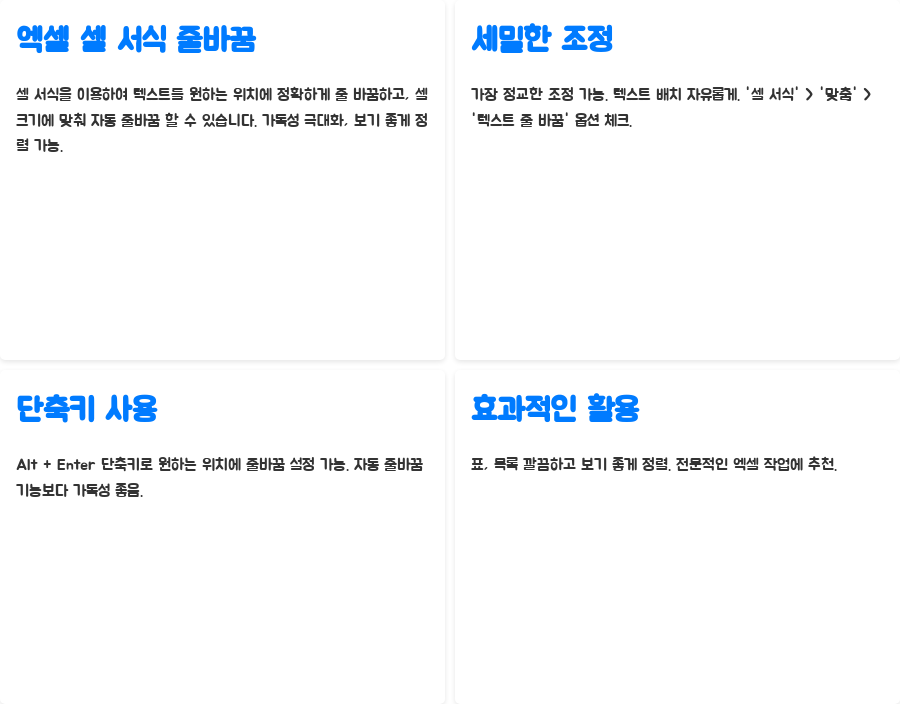
세 번째 방법은 셀 서식을 이용하는 방법입니다. 가장 정교한 조정이 가능한 방법으로, 원하는 대로 셀 안의 텍스트를 배치하고 싶을 때 유용합니다. 줄바꿈을 원하는 셀을 선택하고 마우스 오른쪽 버튼을 클릭하면 '셀 서식' 옵션이 나타납니다.
'셀 서식' 창에서 '맞춤' 탭으로 이동하면 '텍스트 줄 바꿈' 옵션을 찾을 수 있습니다. 이 옵션을 체크하면 셀의 크기에 맞춰 텍스트가 자동으로 줄 바꿈됩니다.
Alt + Enter 단축키와 마찬가지로 원하는 위치에 정확하게 줄 바꿈을 설정할 수 있고, 가독성을 극대화할 수 있는 장점이 있습니다. 특히, 표나 목록을 만들 때 깔끔하고 보기 좋게 정렬하는데 매우 효과적입니다.
자동 줄바꿈 기능과 비교해 보면, 가독성 면에서 훨씬 뛰어나다는 것을 알 수 있습니다. 보다 전문적인 엑셀 작업을 원하신다면, 이 방법을 추천드립니다.
엑셀 줄바꿈 추가 팁: CHAR 함수 활용 및 줄바꿈 삭제
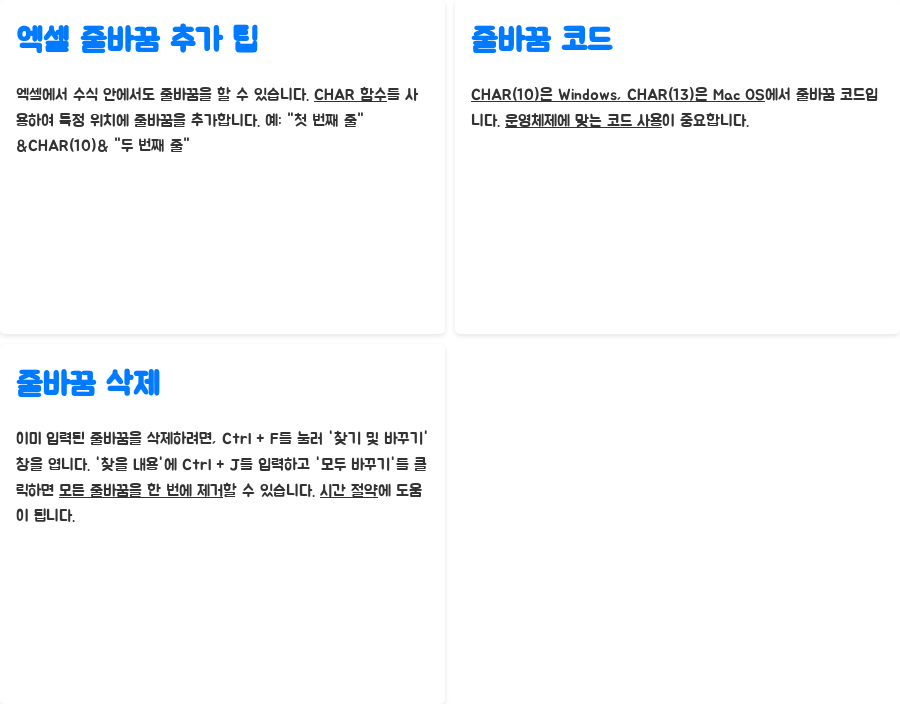
엑셀 줄바꿈을 위한 추가 팁으로, 수식 안에서도 줄바꿈을 할 수 있다는 것을 아시나요? CHAR 함수를 활용하면 특정 위치에 줄바꿈을 추가할 수 있습니다. 예를 들어, "첫 번째 줄"&CHAR(10)&"두 번째 줄" 과 같이 입력하면 두 줄로 나뉘어 표시됩니다.
CHAR(10)은 Windows, CHAR(13)은 Mac OS에서 사용하는 줄 바꿈 코드입니다. 자신의 운영체제에 맞는 코드를 사용해야 합니다. 또한, 이미 입력된 줄바꿈을 삭제하고 싶다면, Ctrl + F를 눌러 '찾기 및 바꾸기' 창을 열고, '찾을 내용'에 Ctrl + J를 입력한 후 '모두 바꾸기'를 클릭하면 한 번에 모든 줄바꿈을 제거할 수 있습니다. 시간을 절약할 수 있는 유용한 기능입니다.
한눈에 보기
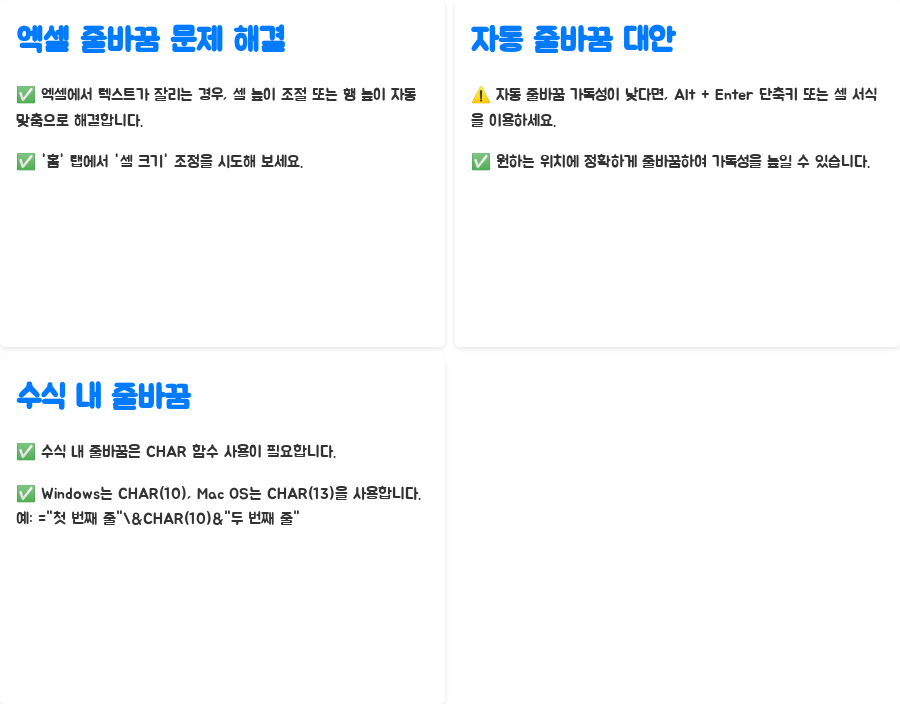
| Alt + Enter | 셀 안에서 원하는 위치에 수동으로 줄 바꿈 | 원하는 위치에 정확하게 줄 바꿈 가능, 수식에도 적용 가능 | 긴 텍스트일 경우, 일일이 적용해야 함 |
| 자동 줄 바꿈 | 셀의 너비에 맞춰 자동으로 줄 바꿈 | 간편하고 빠름 | 줄 바꿈 위치 조정 불가능, 가독성 저하 가능 |
| 셀 서식 설정 | 셀 서식 옵션에서 텍스트 줄 바꿈 설정 | 원하는 위치에 정확하게 줄 바꿈 가능, 가독성 우수 | 자동 줄 바꿈과 비슷한 단점이 있음. |
| CHAR 함수 | 수식 안에서 줄 바꿈 코드(CHAR(10) 또는 CHAR(13))를 사용하여 줄 바꿈 | 수식 내에서 줄바꿈 가능 | 다소 복잡할 수 있음 |
방법 설명 장점 단점
엑셀 줄바꿈 마무리: 이제 엑셀 마스터에 한 걸음 더!
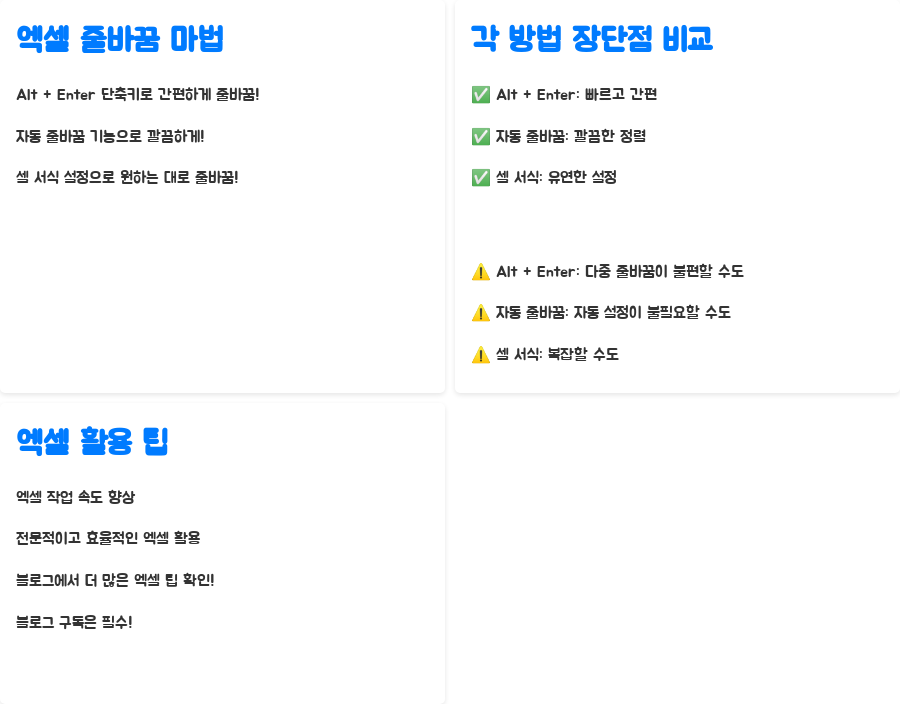
오늘은 엑셀에서 줄바꿈하는 다양한 방법들을 알아보았습니다. Alt + Enter 단축키, 자동 줄바꿈 기능, 그리고 셀 서식 설정까지, 각 방법의 장단점을 비교해보고 자신에게 맞는 방법을 선택하여 사용해 보세요. 엑셀 작업 속도 향상은 물론, 보다 전문적이고 효율적인 엑셀 활용을 경험하실 수 있을 겁니다!
이 글이 여러분의 엑셀 실력 향상에 도움이 되었기를 바라며, 다른 유용한 엑셀 팁들을 찾고 싶다면 저희 블로그의 다른 게시글들을 방문해 주세요! 블로그 구독도 잊지 마세요!
QnA
Q1. 엑셀에서 줄바꿈을 했는데, 텍스트가 잘리는 경우가 있습니다. 어떻게 해야 하나요?
A1. 셀의 높이를 조절하거나, 행 높이를 자동 맞춤으로 설정하면 텍스트가 완전히 표시됩니다. '홈' 탭에서 '셀 크기'를 조정해 보세요.
Q2. 자동 줄바꿈 기능을 사용했는데, 가독성이 떨어집니다. 다른 방법은 없나요?
A2. 자동 줄바꿈 기능 대신 Alt + Enter 단축키 또는 셀 서식 설정을 통해 원하는 위치에 정확하게 줄바꿈을 하면 가독성을 높일 수 있습니다.
Q3. 수식 안에서 줄바꿈을 하고 싶은데, 어떻게 해야 하나요?
A3. CHAR 함수를 사용하세요. Windows는 CHAR(10), Mac OS는 CHAR(13)을 사용합니다. 예) ="첫 번째 줄"&CHAR(10)&"두 번째 줄"